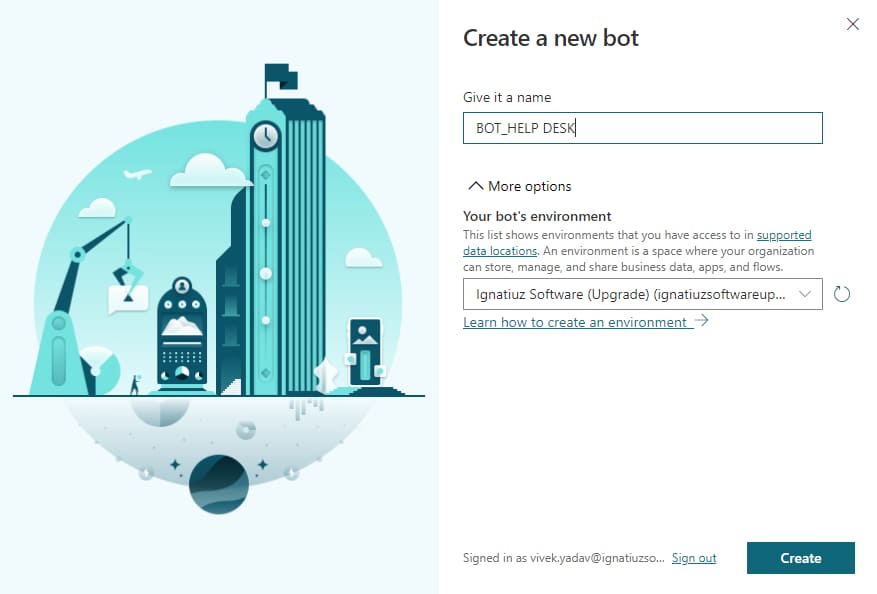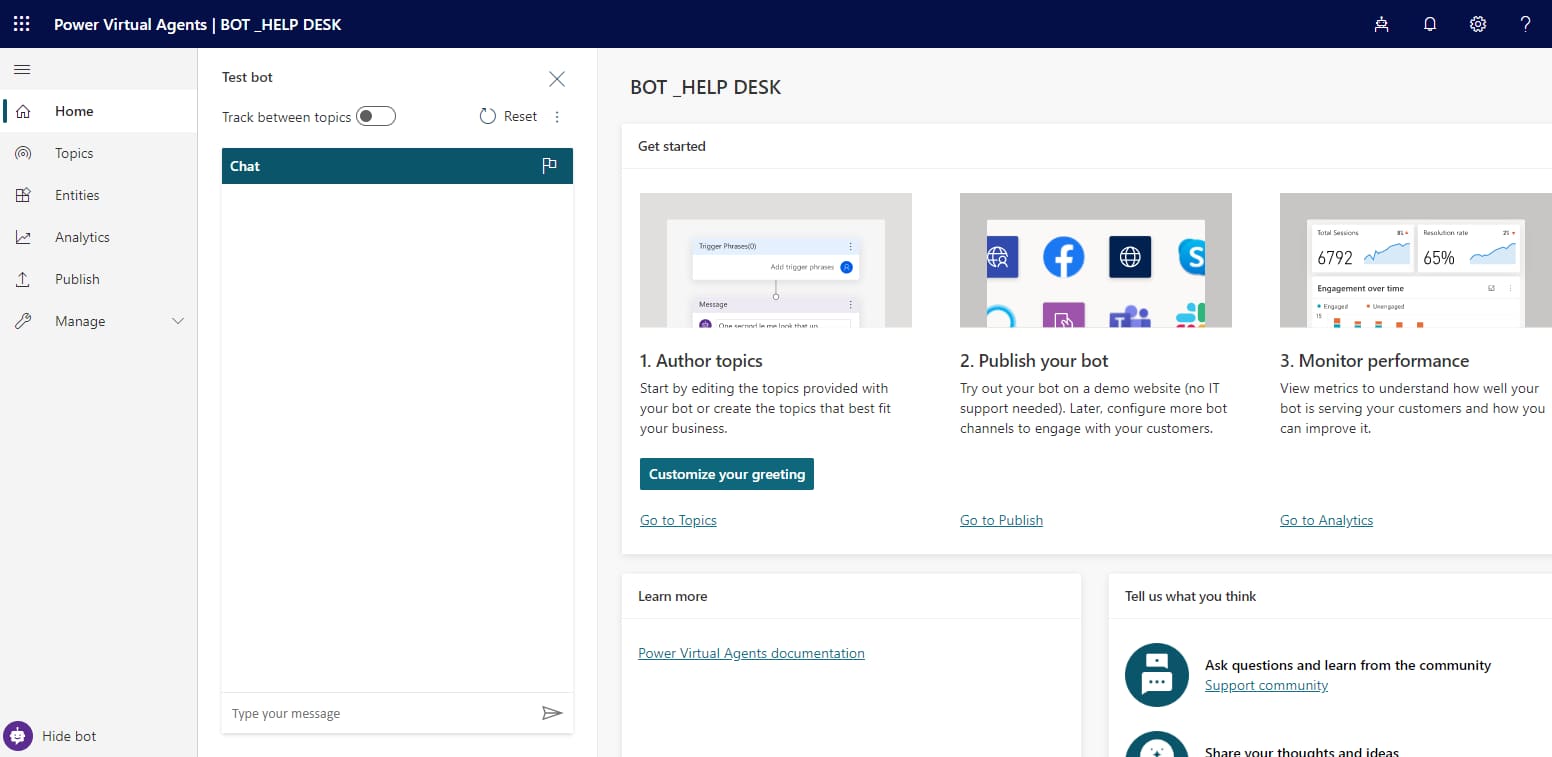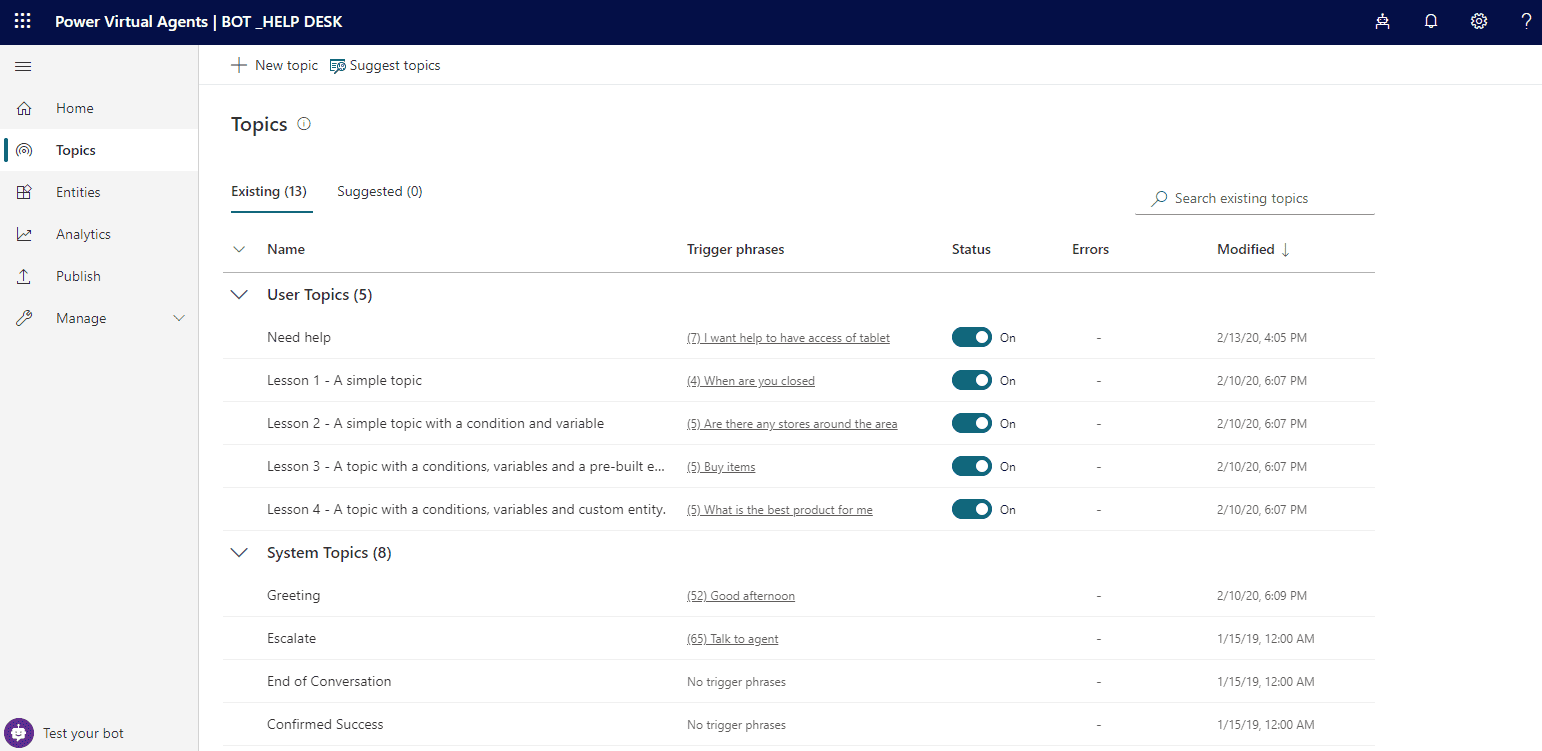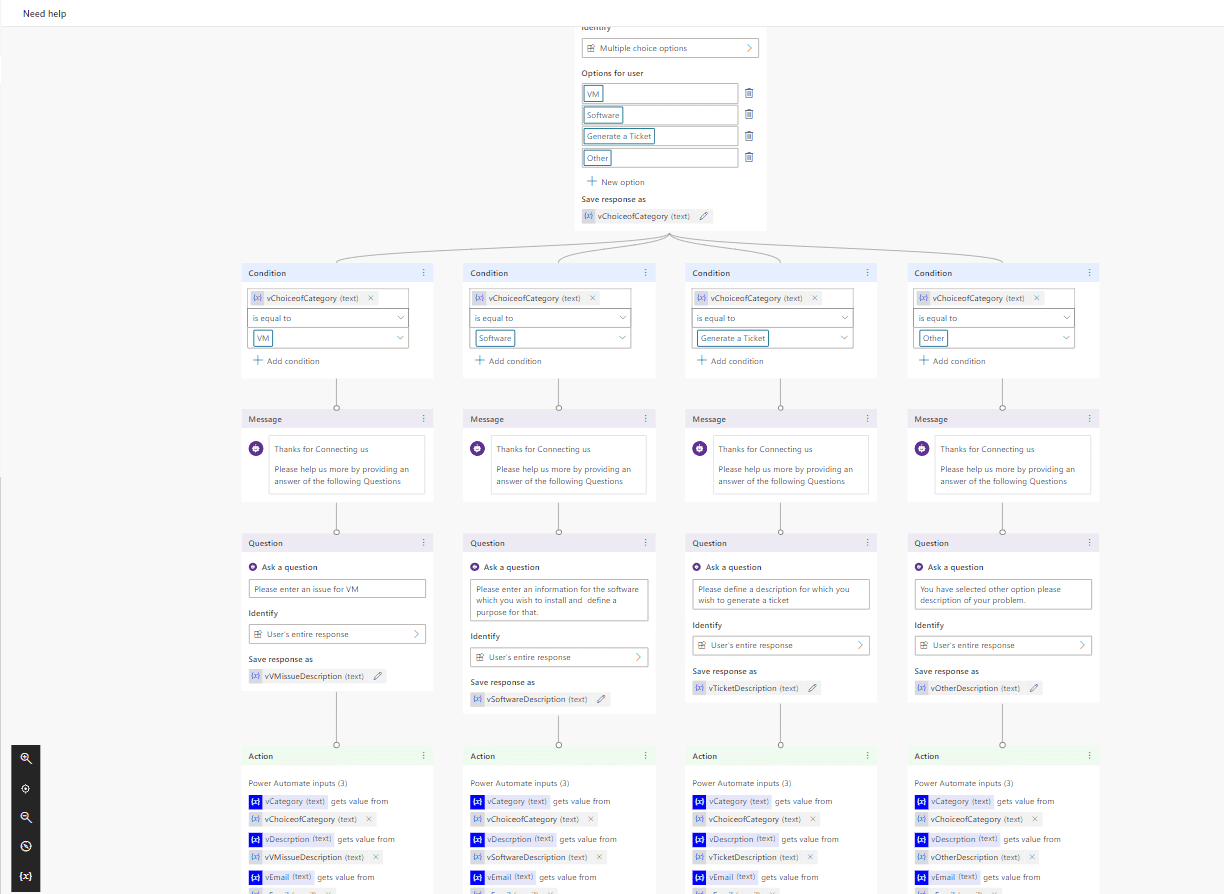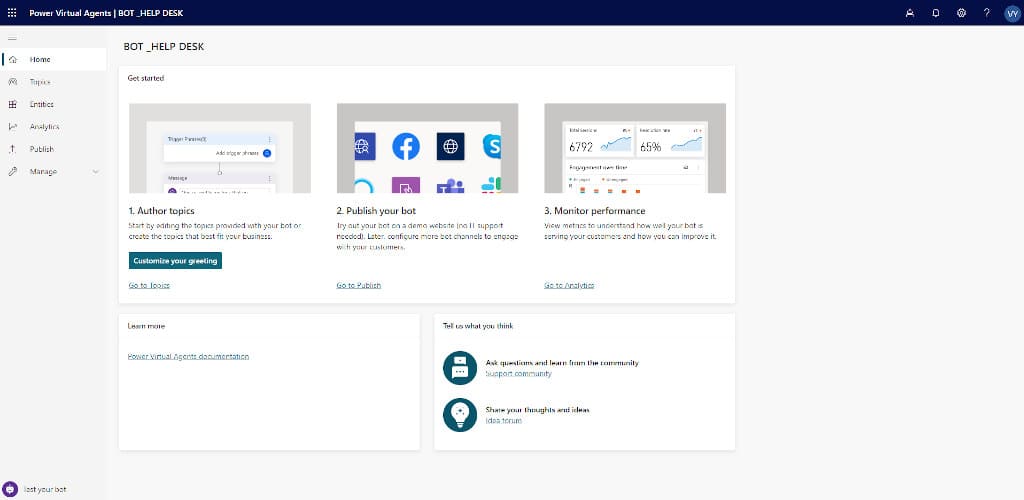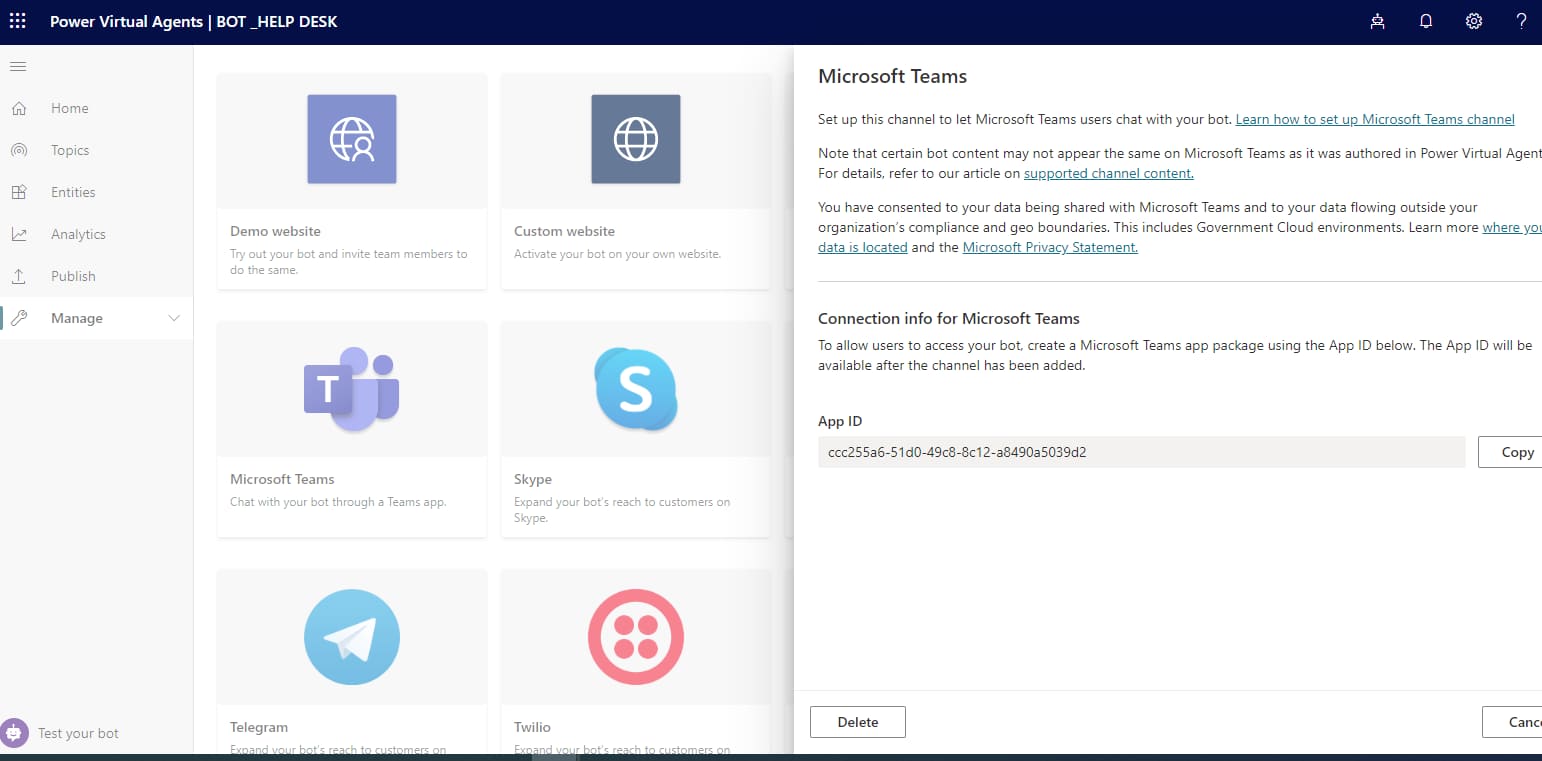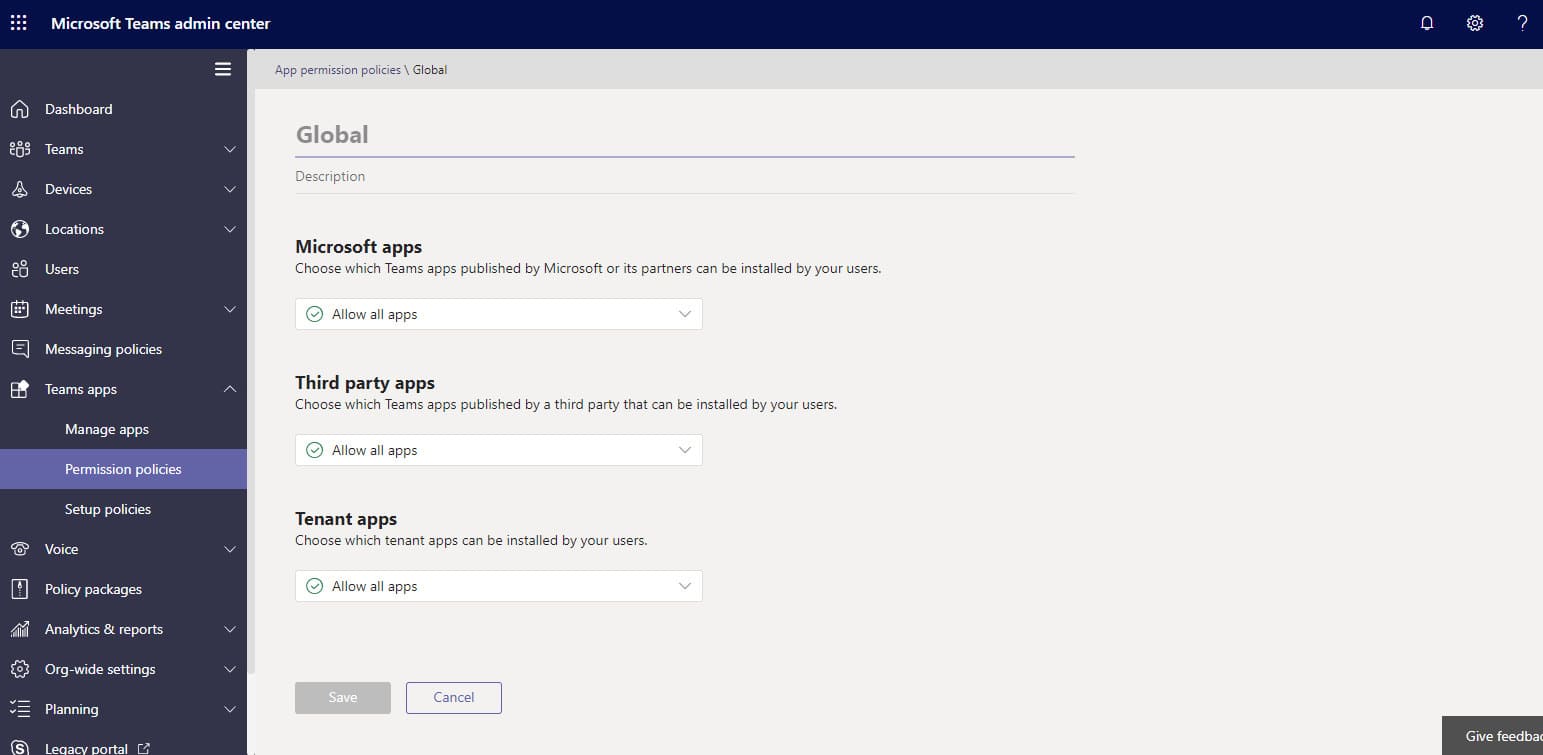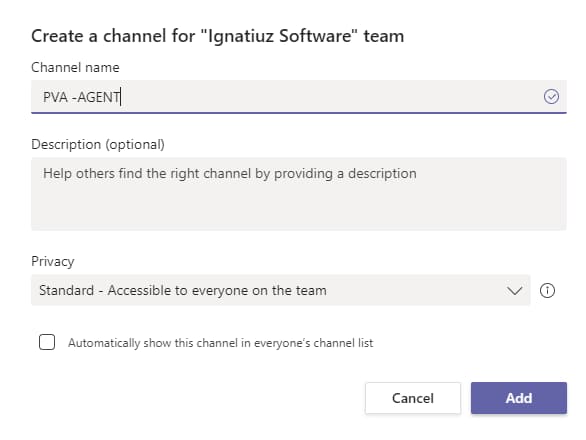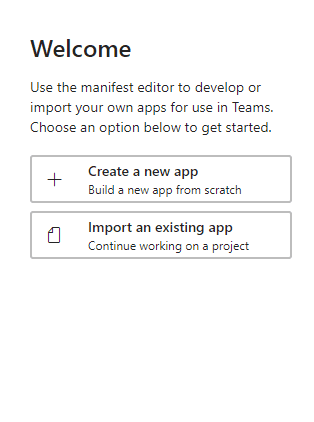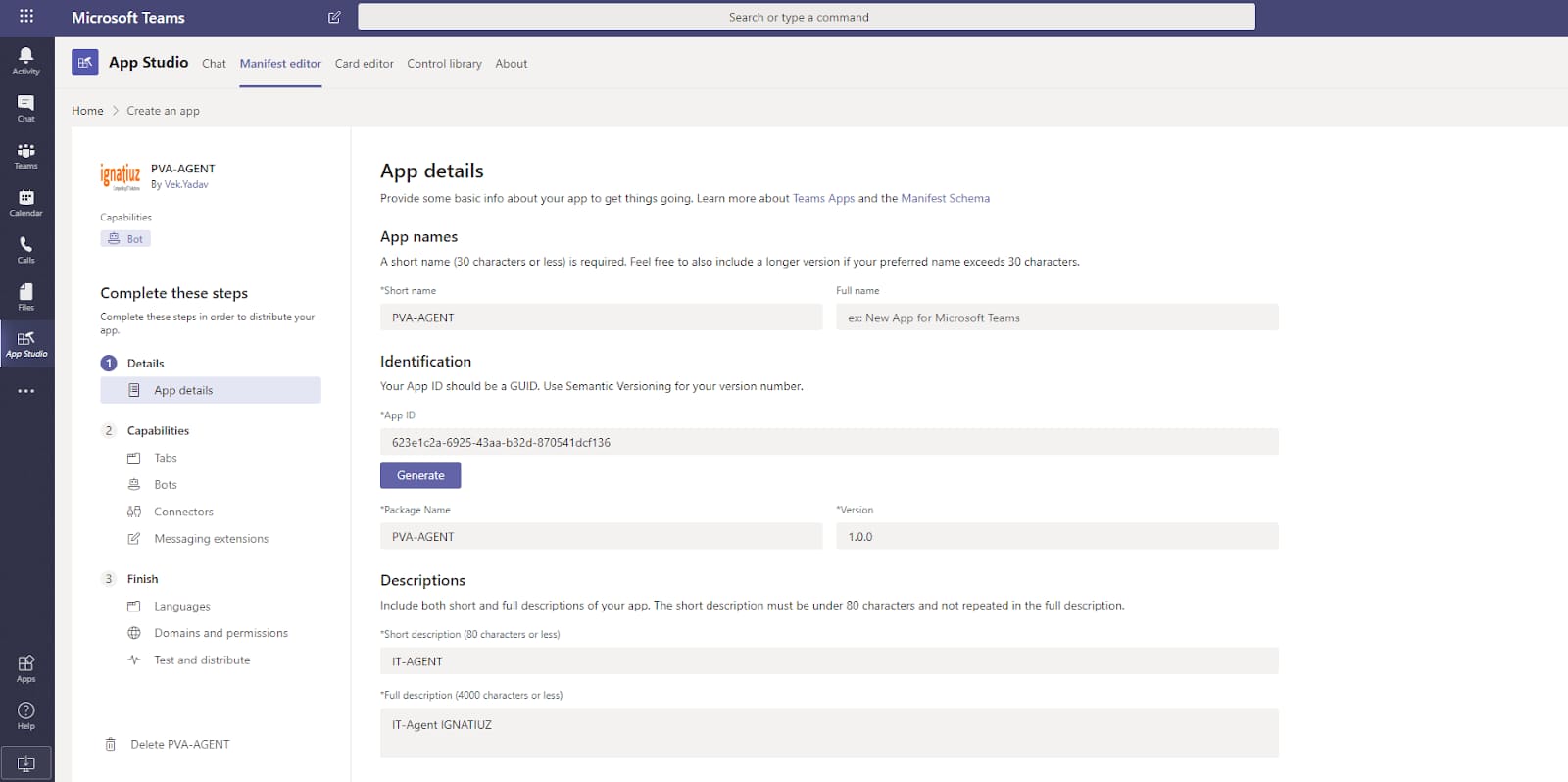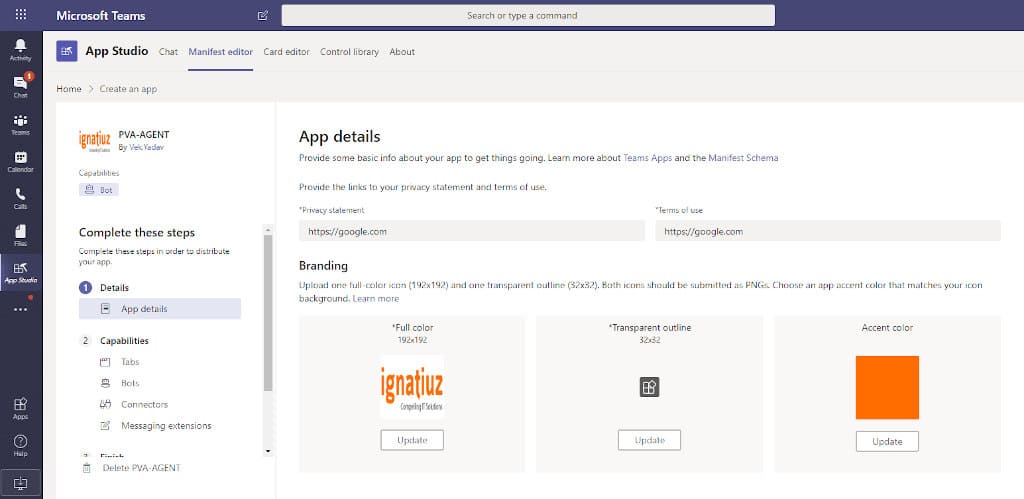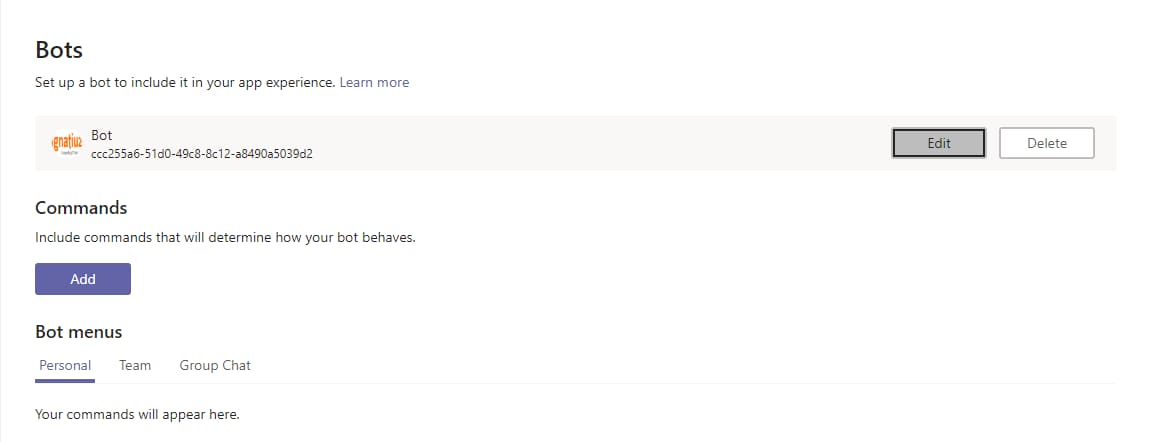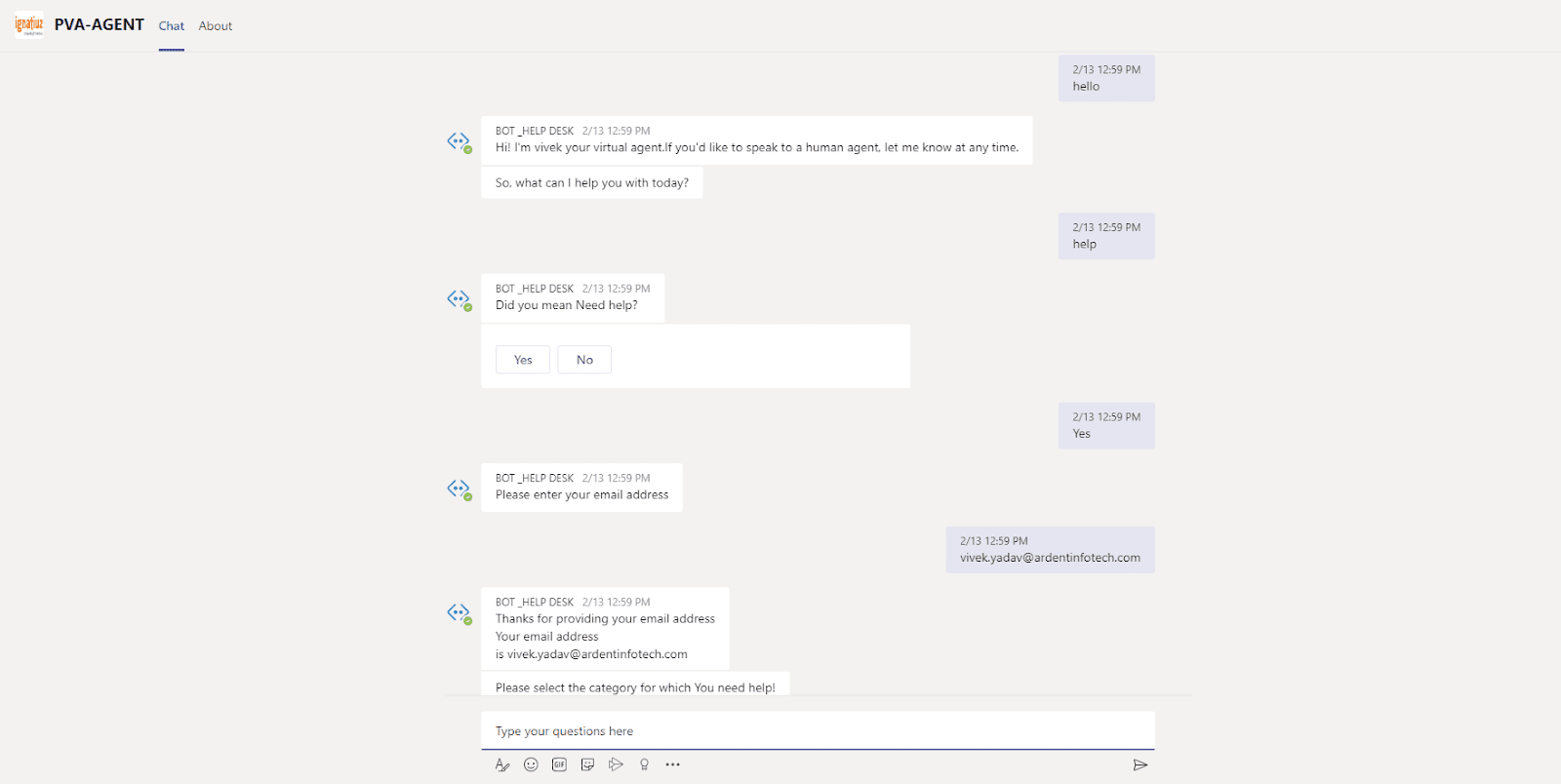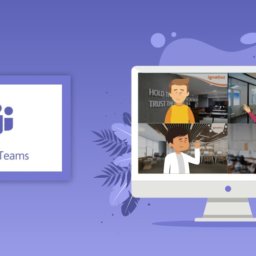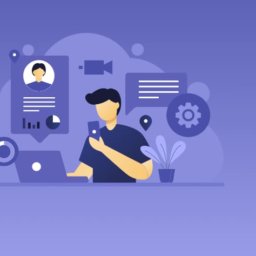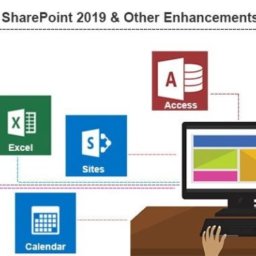Power virtual agent is a powerful tool launched by Microsoft that is used to build your own Chat-Bot and It can connect with Power automate flow so that you can lead the chat-bot according to your requirement.
Chat-Bot is coding less bot and it does not need any technical knowledge while creating it. PVA provides custom and automated topics like greeting, end of the conversation and escalate so that you can use them directly. It also provides a tool so that you can easily generate bot content from FAQ pages. You can easily deploy the bot in different channels like Ms teams, custom website, skype and telegram and many more.
The following article will explain how easy it is to create a chat-bot, Let’s begin with an example:
I’m creating a Help-desk bot integrated with MS Teams that will allow organizations to automate service delivery and request fulfillment to enhance better service to users.
First of all, I will create a bot in power virtual agent
- Login to Power virtual Agent and click on the bot icon from the right navigation.
- Click on the new bot and while giving the name of the bot select the environment from more options.
- Clicking on the create button your bot will display on the screen next to Power virtual Agents.
- Click on topics, you can use from the existing ones and custom the topics according to your requirement like I have created a topic ‘Need help’.
- Go to authoring canvas, test and edit your bot. In that, you can select many options like you want users to enter email id, answer specific and multiple-choice questions.
- You can insert any text whatever you want that bot should display while providing the answer.
- You can test the bot at any time, you can see in the left bottom corner there Test your bot.
- Go to publish and publish the bot, after that move to the go-to Channel and select the MS team.
- After selecting the MS Team, the bot id will generate and copy the id.
- Open MS team Admin center click on teams app –>click on app permission policies ->click on global -> make all the App’s settings all allow apps.
- Open ms team dashboard click on more apps and install app studio
- Select the teams, add a channel and then insert the information like channel name, description of the app.
- Open the App studio, click on manifest editor after that select create the new app then a new window will open, generate app id and fed the basics information and now click on the bot given in the left navigation
- After clicking on the bot, paste the bot id in the given input box,then click on the connectors ->click on setup import the existing bot form the power virtual agent.
- After that click on the test and distribute button from the left navigation, install the app and Test the bot.