SharePoint Designer (SPD) is a very useful tool which help us to customize the SharePoint site. With the help of this tool we can create a custom theme, manage global theme, custom page layout implementation, etc.
To manage the site with SPD, a connection with the SharePoint site is required.
In general, one can login in SPD with the same credentials as of SharePoint but in some cases, there is a need to generate the new credentials for SPD.
In case, one is facing the trouble to login with the same credentials, please find following step to resolve it.
But, before going forward please make sure that you must have full control privileges on site.
Step 1: Login to SharePoint site with access user.
Step 2: On top right corner, you will see your name. Just click on that. Then scroll down and click on “My account” link.
Step 3: Firstly, In the left navigation, select the “Security & privacy” option. After the click on that, You will get a new page open in right, where you will find “Additional security verification” link, after the click on it, window will expand, then please click the link of “Create and manage app password”.
Step 4: An additional security verification page will get open. On this page, click on “create” button.
Step 5: When you click on “create” button, a popup will get open. Just write any name in “Name” box which is convenient for you and then click on “next” button.
Step 6: On the next popup, you will get a password which will be used while login on SharePoint Designer. Save this password somewhere for later use and close the window.
Step 7: Now, you can see the created app password name on the page.
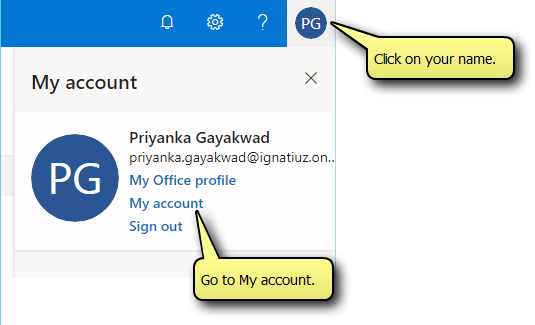
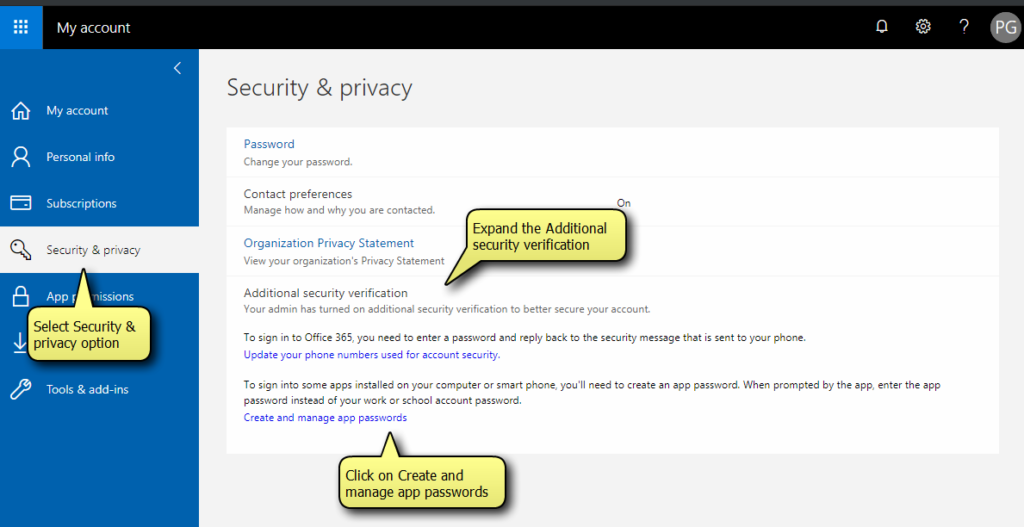
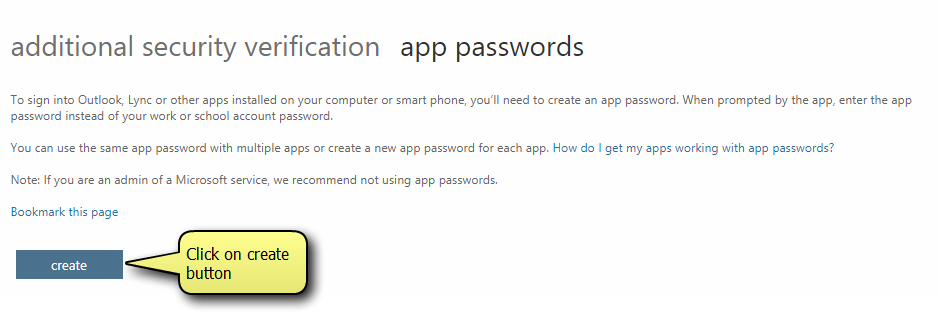
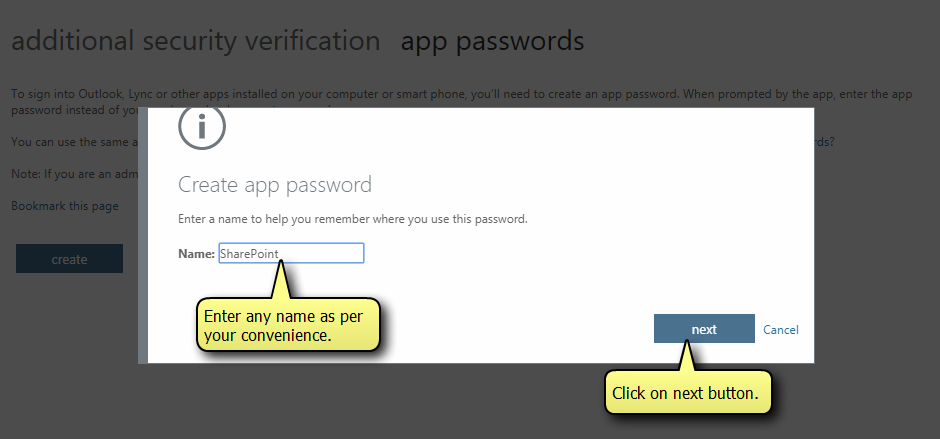
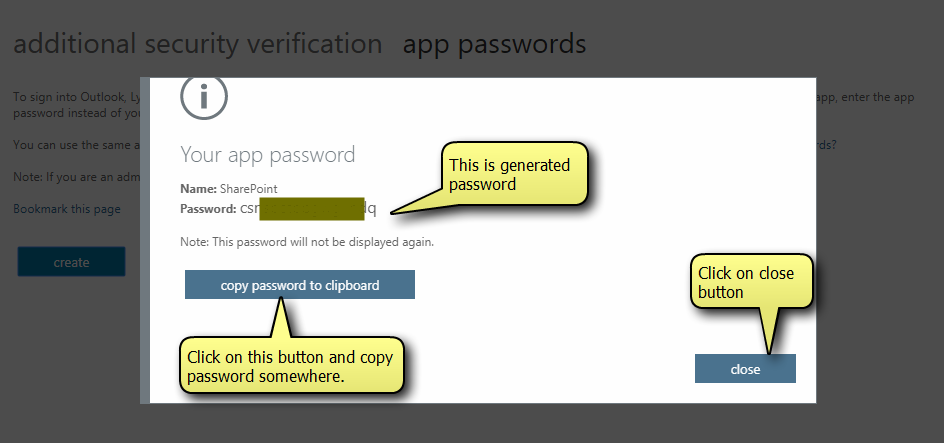
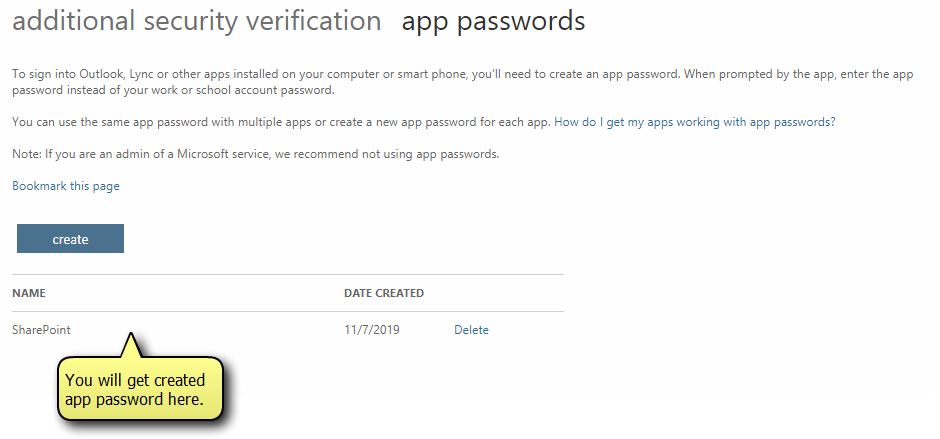
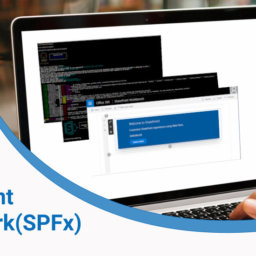
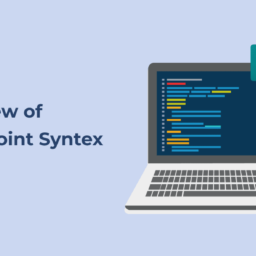
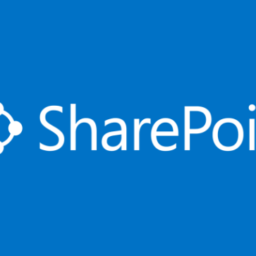
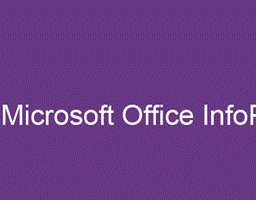
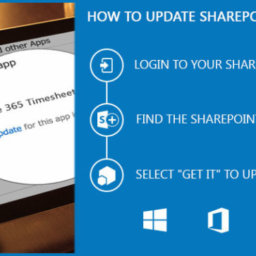
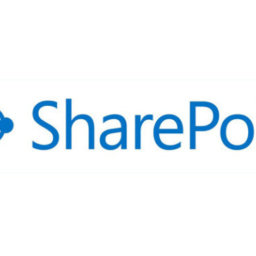
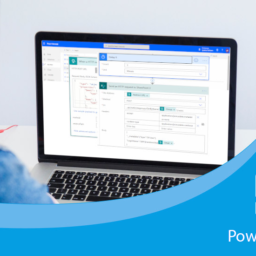
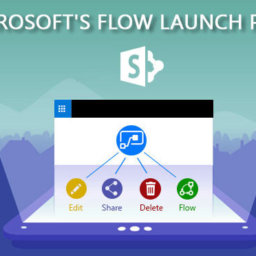
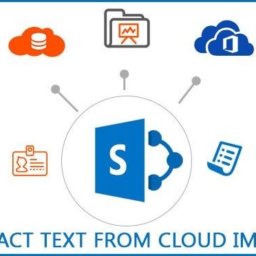
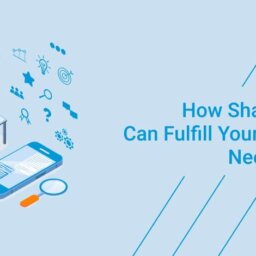
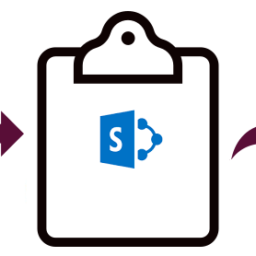
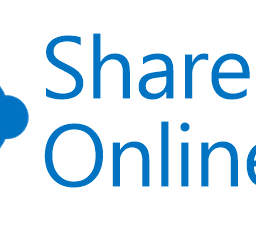











[…] Step 1: Login to SharePoint site with access user. Step 2: On top right corner, you will see your name. Just click on that. Then scroll down and click on “My account” link. via […]