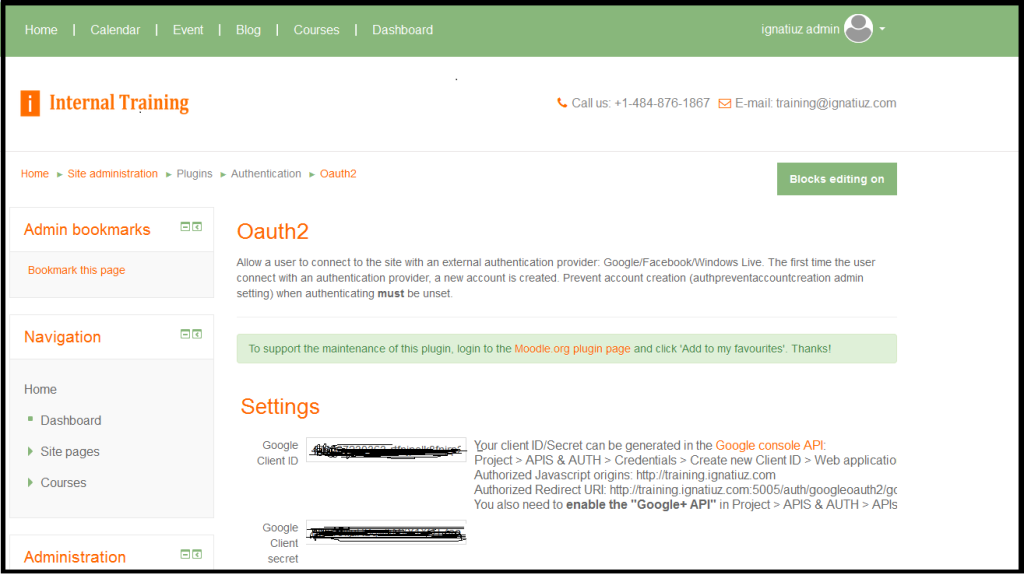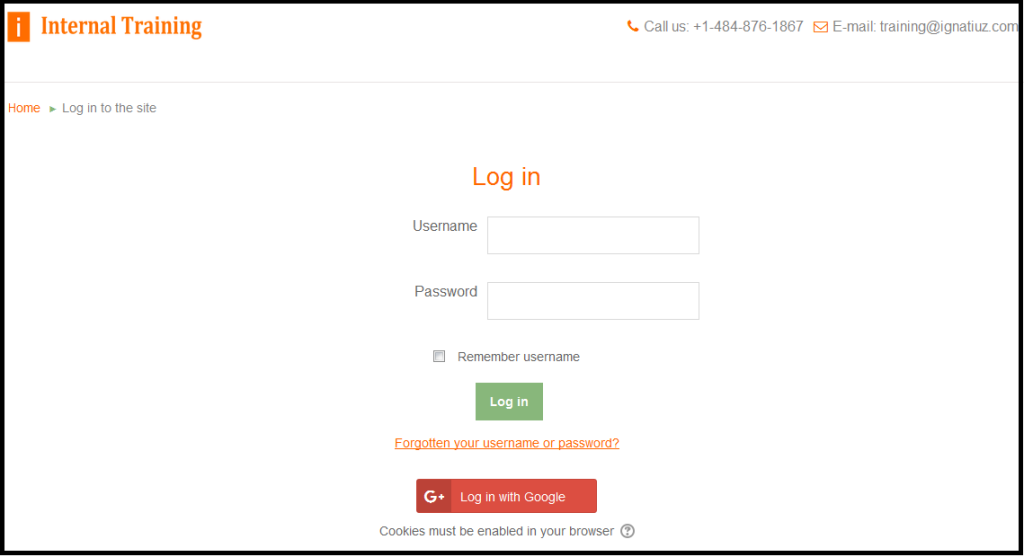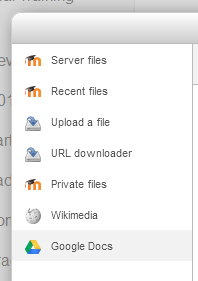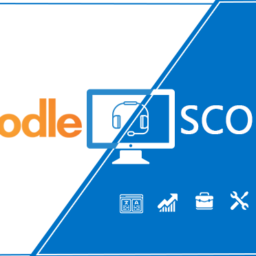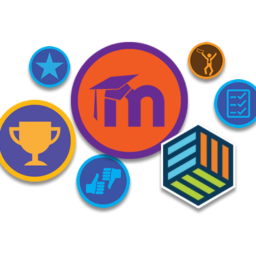In this blog we will be discussing about “how to integrate Moodle and Google”. To start with, first we need to authenticate with google and after that we can use google plugins. The proper functioning of the plugins depends on the correct authentication deployment.
In this blog we will cover below points.
- Google authentication with Moodle.
- Add Google drive with Moodle.
Authentication Process: For google authentication with Moodle we first need “Google Client ID” and “Google Client secret”. To get “Google Client ID” and “Google Client secret” go through the link. Save both details in one place and while moving ahead, follow below process for authentication.
- To download the OAuth2 plugin, click here.
- Add OAuth2 plugin into /auth/googleoauth2/folder.
- Now we have to open Moodle site and go to Moodle administration, enable the plugin (Admin block > Plugins > Authentication)
- Open plugin setting and entry “Google Client ID” and “Google Client secret” in the appropriate field.
- Next step is to add Username prefix key in “Username prefix” input.
- For Display the Google login buttons on the top of the login page then enable checkbox “Display buttons on login page”. Please see the image below.
- After completing all setting click on ‘Save’ button.
Go to login page for testing. Verify weather Google login button is displayed or not.
To login with Google account, click on “Login with Google” button and with the help of correct login details, you will enter the site.
Google Drive with Moodle: Users of Google Drive can “Pull” files they need for their course from Google Drive and also they can “push” files they want to keep in a portfolio. The Administrator needs to enable both options before they are available for teachers and students. To enable Google drive follow below steps.
- Log in as an administrator and go to Settings > Site administration > Plugins > Repositories > Manage Repositories.
- Activate the Google Docs repository by selecting ‘Enable and visible’ in the drop-down menu
- Configure the Google Docs repository by entering the client ID and secret for that click on setting.
Now google drive option also available in “Pickup File” plugin.
Add documents from google drive: Please follow below steps for adding document in course throw logged in user google drive.
- Go to course in edit mode and click on “Add an activity or resource”.
- Select any activity in which we can upload files.
- Insert activity details and click on upload file section, a file pickup popup will display.
- In file pickup popup one more option is added “Google Docs”. From a Google drive you can upload files from your Google Drive.